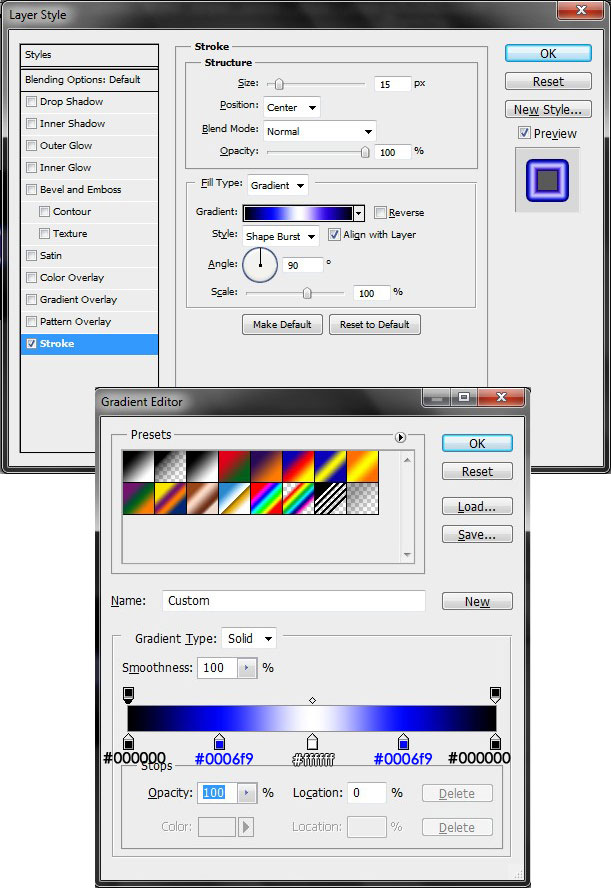caranya sorot terlebih dahulu gambar yang ingin di buat efek gradient. Kemudian klik icon fx. (Blending Options) di bawah panel layer. Atau pada tab menu atas KLIK Layer --- Layer Style --- Gradient Overlay.
Next Step
Klik pada warna Gradient sampai muncul kotak Gradient Editor.
Perhatikan pada Stops, nah stops ini yang di gunakan untuk memasukkan nilai warna baru untuk gradien Anda.
Untuk mengubah warna gradien stops mudah sekali. Cukup KLIK 2 kali (double clicks), pada Pentil Slider kanan atau kiri untuk mengubah warna gradient, tinggal di pilih warna yang di kehendaki pada Select stop color dan OK.
Kemudian untuk menambah warna lebih dari dua apa bisa?? tentu saja bisa, Anda bisa memasukkan beberapa warna menjadi gradient, caranya cukup KLIK pada tengah gradien sampai muncul satu pentil slider baru, dan sama KLIK lagi untuk memasukkan warna baru.
Terakhir untuk mengatur mana yang lebih banyak untuk warna atau dominan warna tinggal di geser-geser saja pentil slider ke kanan atau ke kiri.
Selamat Mencoba
Sumber : http://www.superblog.info/2013/01/membuat-gradient-overlay-psd-dengan.html#.
Berikut adalah tutorial video nya :
Next Step
Klik pada warna Gradient sampai muncul kotak Gradient Editor.
Perhatikan pada Stops, nah stops ini yang di gunakan untuk memasukkan nilai warna baru untuk gradien Anda.
Untuk mengubah warna gradien stops mudah sekali. Cukup KLIK 2 kali (double clicks), pada Pentil Slider kanan atau kiri untuk mengubah warna gradient, tinggal di pilih warna yang di kehendaki pada Select stop color dan OK.
Kemudian untuk menambah warna lebih dari dua apa bisa?? tentu saja bisa, Anda bisa memasukkan beberapa warna menjadi gradient, caranya cukup KLIK pada tengah gradien sampai muncul satu pentil slider baru, dan sama KLIK lagi untuk memasukkan warna baru.
Terakhir untuk mengatur mana yang lebih banyak untuk warna atau dominan warna tinggal di geser-geser saja pentil slider ke kanan atau ke kiri.
Selamat Mencoba
Sumber : http://www.superblog.info/2013/01/membuat-gradient-overlay-psd-dengan.html#.
Berikut adalah tutorial video nya :




 08.14
08.14
 wahyupujiono
wahyupujiono