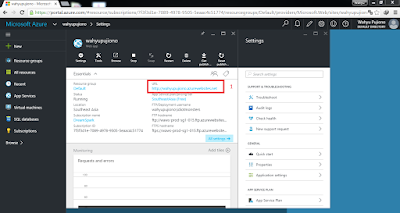Halo teman-teman, pada kesempatan kali ini saya akan memposting tentang membuat game dengan Unity bernama Fleas Jump. Game ini berbasis Universal Windows Platform (UWP) sehingga dapat digunakan di semua device windows.
Fleas Jump adalah sebuah game sentuh sederhana, dimana saya membuat game dengan Unity, pastikan tokoh Fleas dalam game dapat melompat sejauh mungkin dan berhati-hatilah dengan rintangan yang ada. Tap pada layar untuk membuat tokoh Fleas dalam game melompat dan lewati rintangan tanpa mengenainya untuk mendapatkan skor. Buat skor sebanyak mungkin mungkin dan kalahkan skormu sendiri dan skor tertinggi teman-teman kamu dan kamu dapat mengsubmit skor kamu ke dalam Global Highsores sehingga dapat di ranking secara Global.
Game ini memiliki beberapa fitur, dimana saya membuat game dengan Unity ini seperti mengubah background secara acak dengan 6 warna yang berbeda, mengubah musik dasar secara acak, grafis berkualitas tinggi, efek suara yang bagus dan Global Leaderboard Highscores. Game ini dapat di download di Windows Store atau di link bit.ly/FleasJump ini. Enjoy the game!
Kalian dapat menyaksikan demo tentang membuat game dengan Unity di link berikut bit.ly/msp_fleasjump atau di https://channel9.msdn.com/Events/Indonesia/MSP-Recruitment-2016/Fleas-Jump atau video dibawah ini
Untuk yang berminat membuat game dengan Unity, dan ingin mempelajari source code nya kalian bisa download di https://github.com/wahyupujiono/FleasJump-Unity
Terimkasih :)
*NB : Saya harap teman-teman dapat menonton video yang saya buat tentang aplikasi Universal Windows Platform (UWP), dimana saya membuat dengan Unity ini berbentuk sebuah Game yang bernama Fleas Jump. Silakan berikan rating dan juga comment dengan cara Sgin in terlebih dahulu pada laman tersebut. 1 view dan rating sangat berarti buat saya.



 02.17
02.17
 wahyupujiono
wahyupujiono